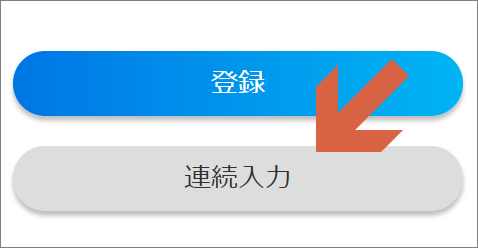記録の入力方法
リクラウドは陸上競技に特化した専用の入力フォームで、簡単に記録を入力することができます。
ページコンテンツ
1.種目の選択
トップ画面より、種目のカテゴリーを選択します。

カテゴリーに応じた種目が表示されます。結果入力を希望する種目を選択してください。
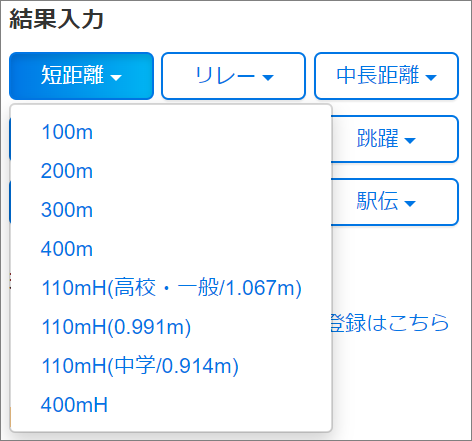
なお、カテゴリー、種目の選択は、ヘッダーの「入力」からも行うことができます。
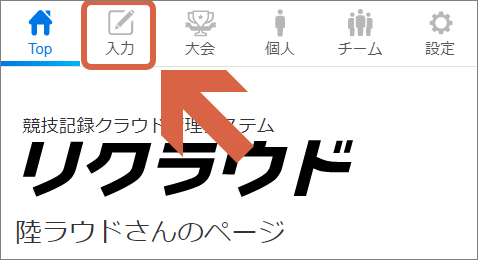
種目カテゴリーを選択し、種目を選択します。
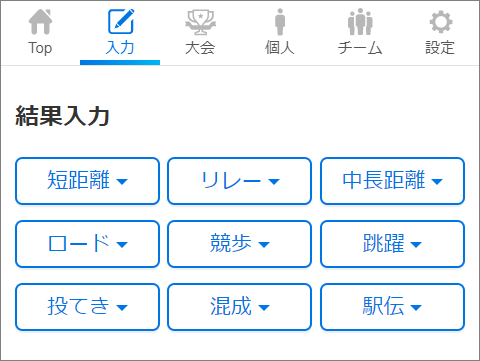
2.記録の入力
(1)数値の入力
記録の入力画面に移動すると、自動で記録入力用のキーが表示されます。記録については、数字のみの入力となります。小数点は自動的に入力されます。
例:11秒50 → 1150
3分55秒45 → 35545
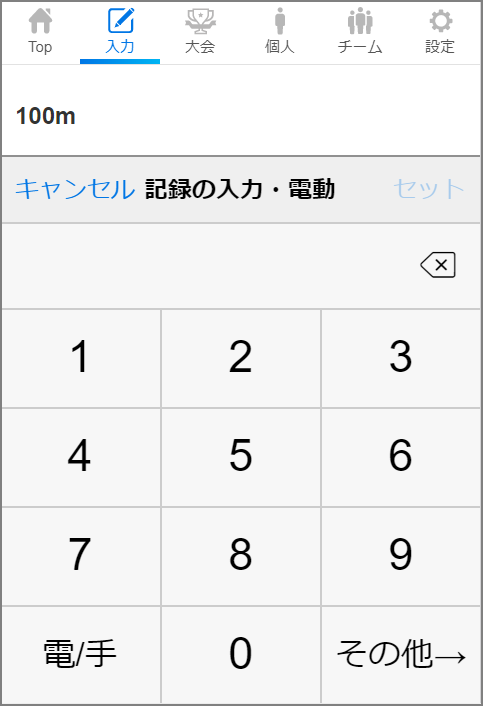
記録の入力が完了しましたら、「セット」ボタンを押してください。フォームに数値が入力され、次の入力内容のキーが自動で表示されます。
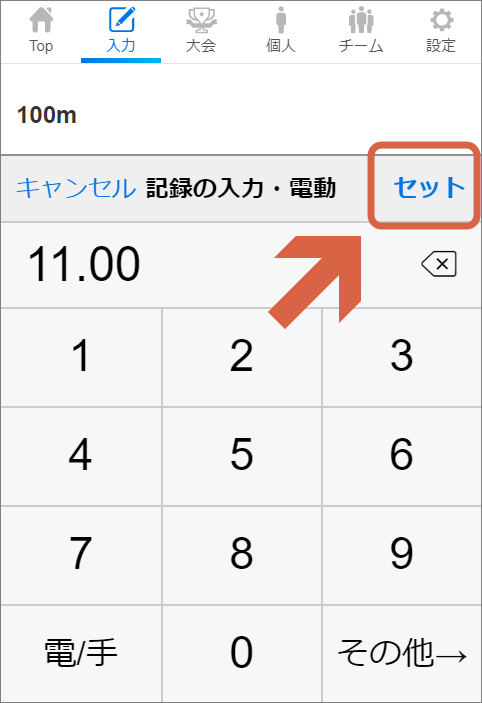
(2)手動計時の入力
手動計時の記録を入力する場合は、左下の「電/手」ボタンを押すと、手動計時に切り替わります。電動掲示に戻す場合は、もう一度「電/手」ボタンを押します。
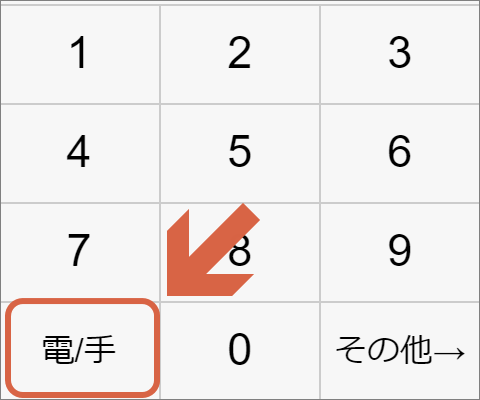
表示が「記録の入力・手動」に切り替わります。
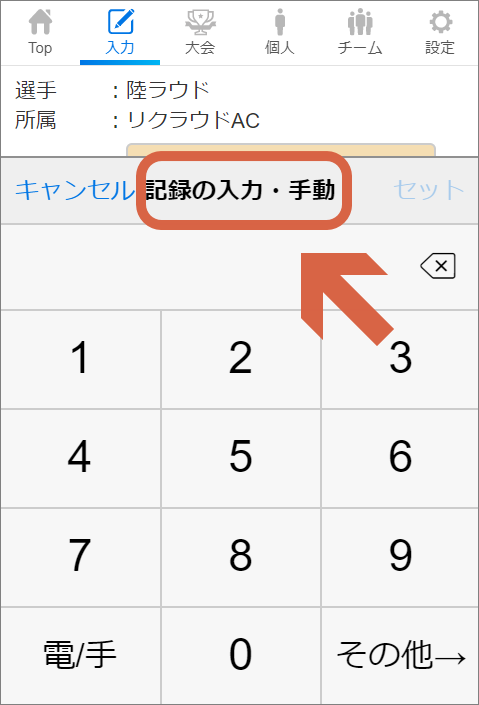
(3)その他の記録の選択
棄権や失格などについても「その他→」ボタンから入力することができます。その他ボタンを押すと「その他の記録の選択」ができるようになります。

左下の「←入力」を押すことで、数値入力の画面に戻ることができます。なお、「その他の記録」については、各種ランキング画面には表示されませんが、大会別結果一覧や個人の時系列結果一覧には表示されます。

3.風の入力
風の入力が必要な種目のみ、「風の入力」表示されます。こちらも数字のみの入力となります。ー/+を切り替える場合は、左下の「-/+」ボタンを押すことで切り替えることができます。
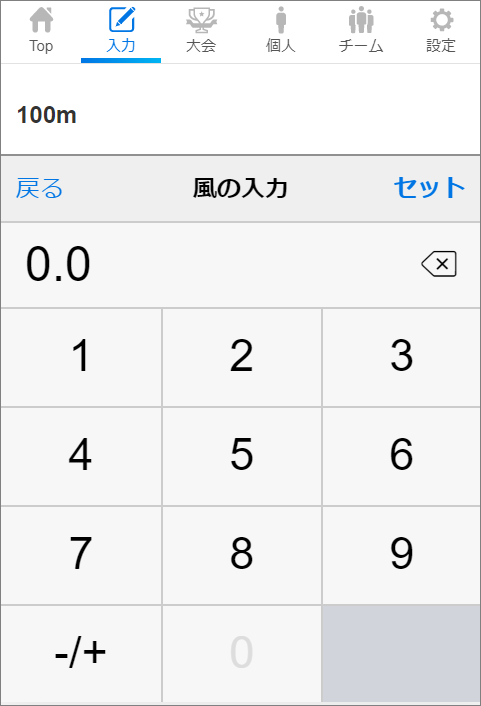
4.ラウンドの選択
ラウンドを選択します。
1:予選 2:準決勝 3:決勝
4:総合・・・タイムレース決勝の場合に使用します。
5:組・・・・記録会などのラウンドが無い場合に使用します。
6:OP・・・オープンレースの場合に使用します。「大会別結果一覧」において、OPは別のくくりとしてまとめられます。例えば、対校戦の中にOPレースがあるような場合、「6:OP」として入力することで、本戦出場者とは別であることが明確になります。
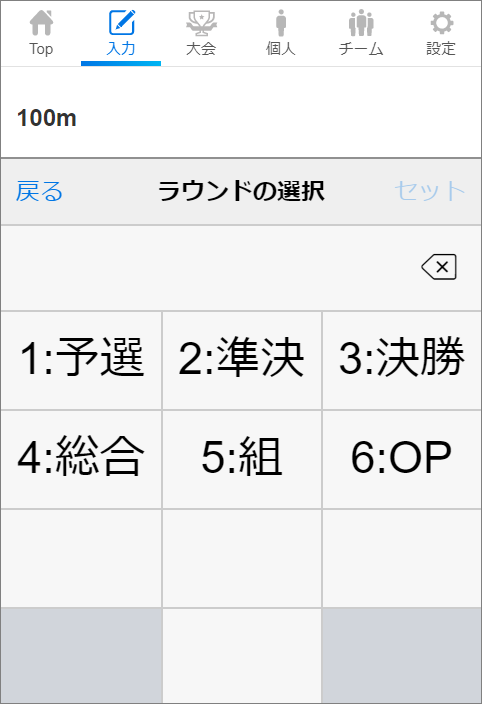
5.順位の入力
ラウンドに応じた順位を入力します。
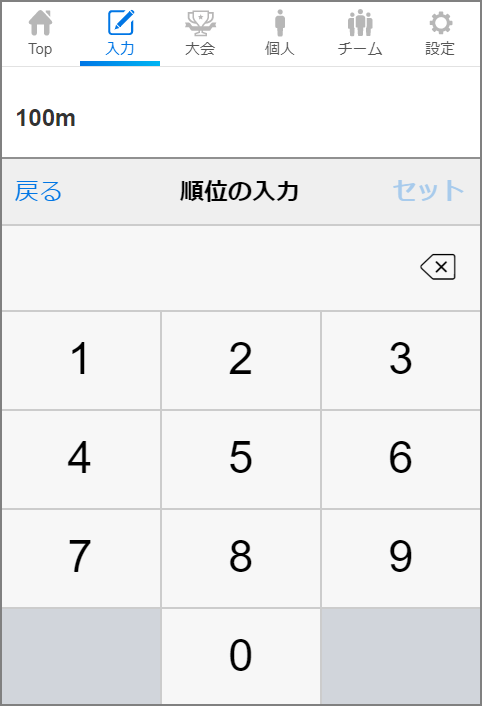
6.大会の選択
最後に大会を選択します。リクラウドでは、入力された大会情報は大会として登録されます。チームで大会を共有する場合や、同一大会で複数ラウンドや複数種目に出場した場合などは、改めて大会情報を入力する必要がありません。大会を選択するだけで入力が終わります。
(1)登録済みの大会を選択する場合
すでに大会が登録されている場合、カレンダーの日にちの下に〇が表示されます。日にちをタップすると、大会名が表示されます。

大会名をタップすることで、フォームに大会情報が入力されます。大会の入力は以上で終了です。
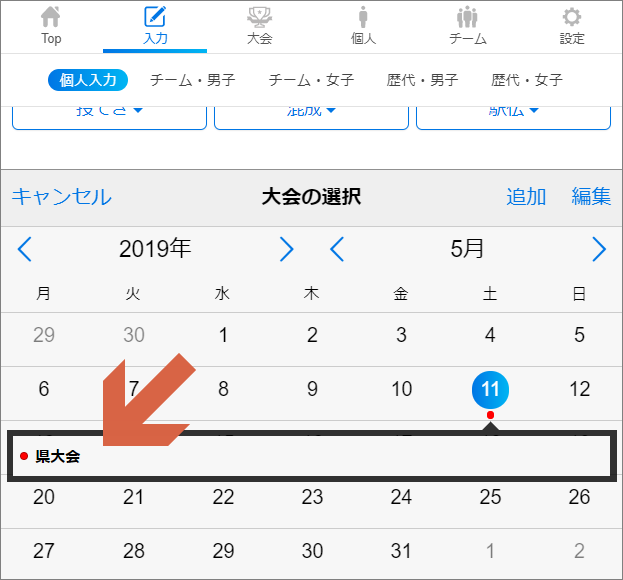
(2)大会が未登録の場合
大会が登録されていない場合、大会日をタップします。
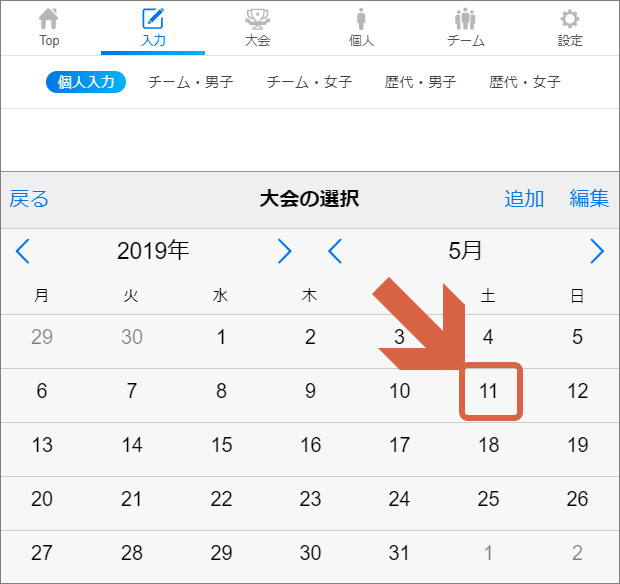
大会名の入力フォームが現れるので、大会名を入力し「OK」を押します。
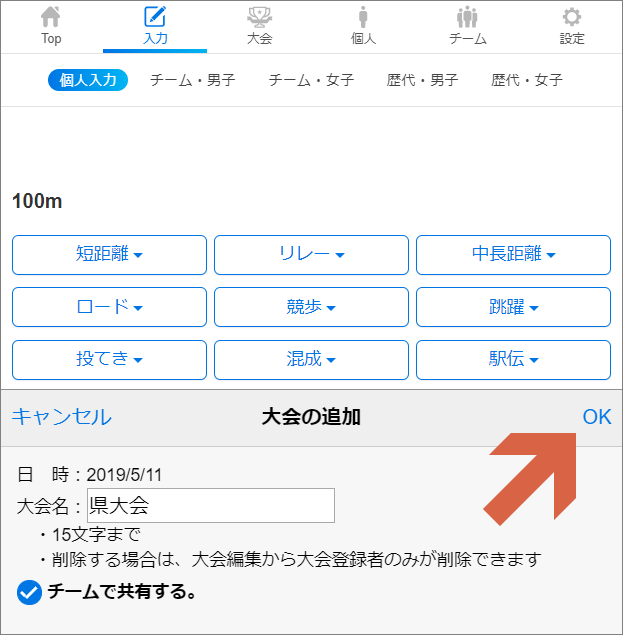
フォームへの大会情報の入力が行われます。
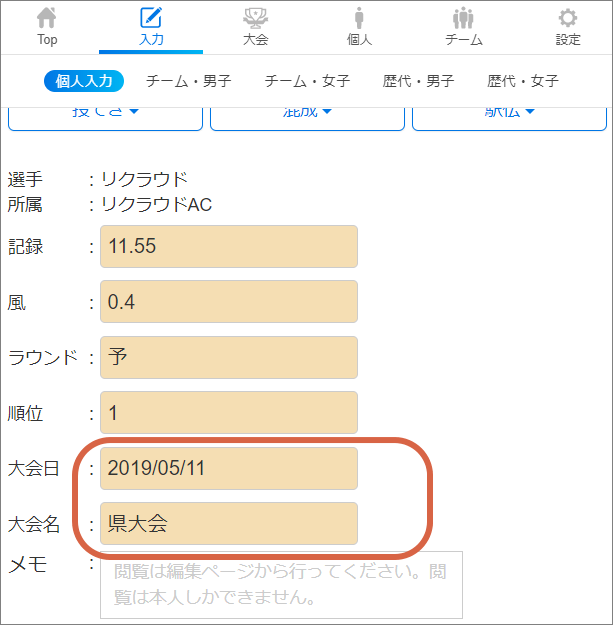
フォームへの入力に合わせて大会としても登録されます。 同一大会の別の記録を入力する場合に大会を選択できるようになり、もう一度大会名を入力する手間が省けます。
また、チームで大会を共有している場合、 登録した大会を 他の選手が選択できるようになります。
登録された大会は、日にちの下に〇で表示されます。

チームで共有されている大会は、赤丸で表示されます。
大会をチームで共有しなかった場合や、チームに未登録で追加した大会は青丸で表示されます。
※大会を追加したい日に既に大会が登録されている場合は、「追加」ボタンを押してから大会日を選択してください。
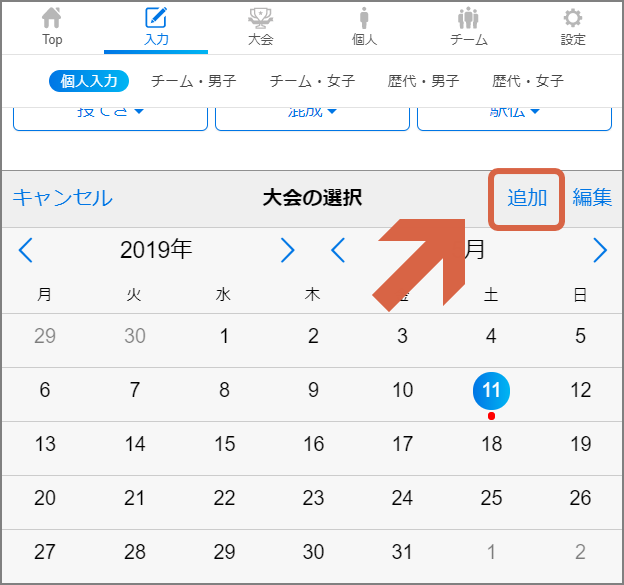
※大会情報を変更したい場合は、「編集」ボタンを押し、編集したい大会を選択してくだい。大会情報を変更することができます。なお、変更された大会情報は、これまでに登録された全ての記録に反映されます。
※大会を削除した場合、 カレンダーに大会が表示されなくなります。これまでに登録された記録の大会情報が変更されることはありません。
7.記録の登録
以上で、記録入力における必要事項の入力が完了しました。画面最下部にある「登録」を押すことで記録が登録されます。

(1)メモの入力
必要に応じメモを入力することが可能です。入力内容は本人しか閲覧することができません。なお、閲覧は記録の「編集」ページから行うことができます。
(2)動画の登録
試用期間内、有料利用中の場合は動画をアップロードすることが可能となります。

(3)連続入力について
ページ読み込み後は、各入力フォームの入力キーが連続で表示されます。しかし、入力キーの表示がキャンセルされた場合は連続で表示されなくなります。そういった場合は、「登録」の下にある「連続入力」を押すことで、記録の入力から連続で入力を行うことができます。